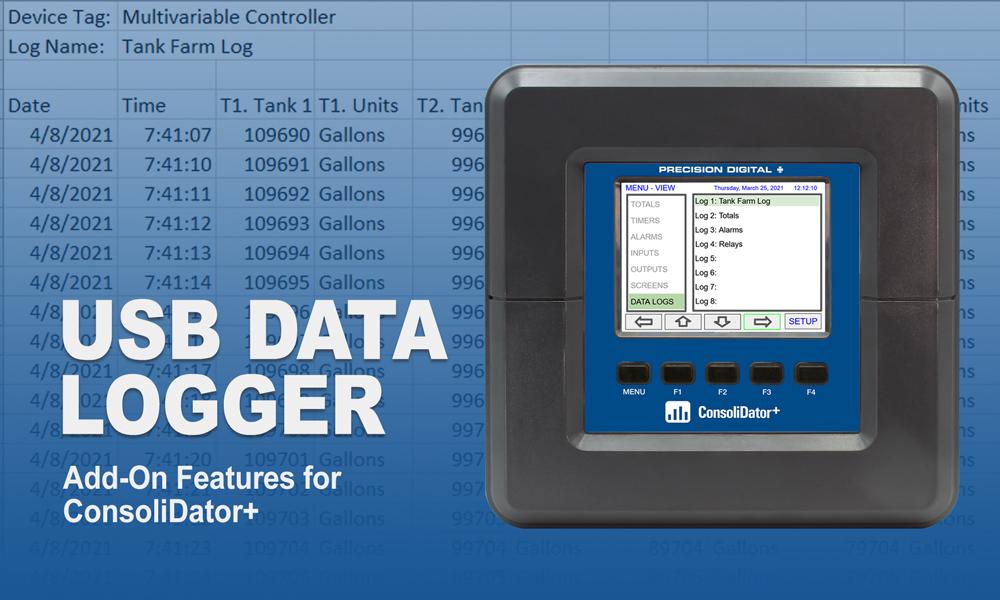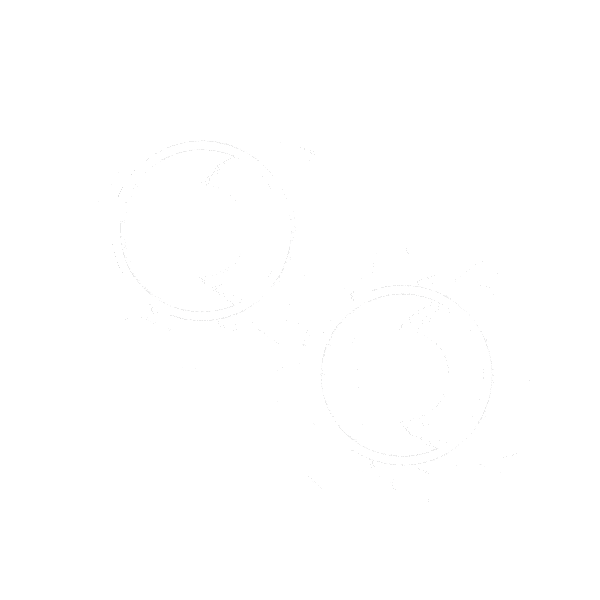Setup Data Log
Setup New Data Log

- Navigate to the Data Logs menu
- Press the New key (F4) to create a new log
- An untitled log is created

| Log #: | Enter log file name |
| Add: | Add items to be logged |
| Start / stop: | Control the log start & stop |
| Enable switch: | Select an additional log control |
| Log trigger: | Trigger log on a specific event |
| Log interval: | Log at the specified interval |
| Log with units: | Each log entry will have the corresponding engineering units |
 Do not change the units for totals, while the data logger is running; the accumulated total will not be converted to the new units and the reflected value will not be accurate.
Do not change the units for totals, while the data logger is running; the accumulated total will not be converted to the new units and the reflected value will not be accurate.Add Items to Be Logged
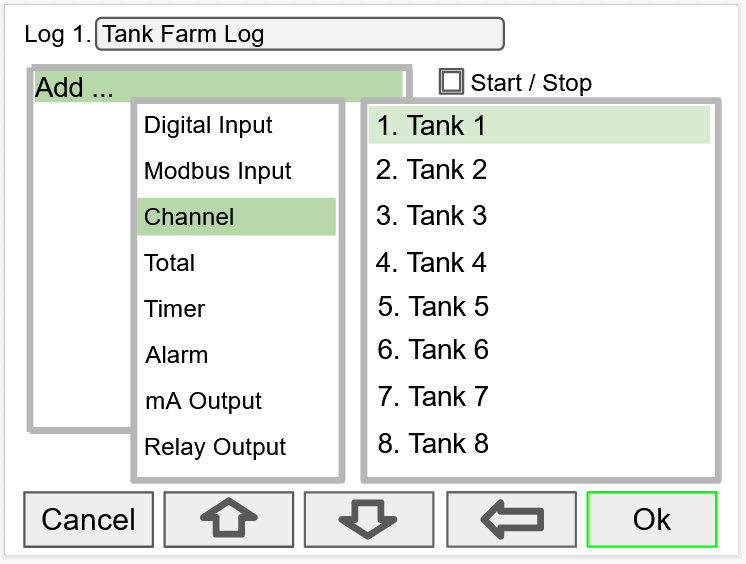
2. Digital Inputs
3. Modbus Inputs
4. Channels
5. Totals
6. Timers
8. mA Outputs
9. Relay Outputs
10. Digital Outputs
11. Modbus Outputs
Setup Log Start / Stop

The Start / Stop function is available in the View Log menu via the function keys.
The Start / Stop function can be activated with:
- Screen F1-F4 function keys
- Digital inputs
- Modbus inputs
- Modbus outputs
- Channel Control: Schedule, Sampler
Setup Log Enable Switch

The Enable Switch input can be:
- Digital input
- Modbus input
- Channel
- Alarm
- Relay Output
Setup Log Trigger
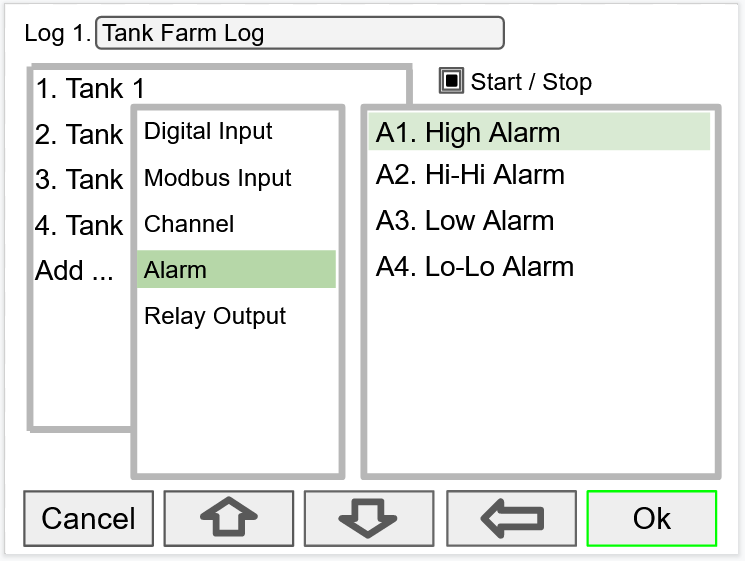
The Log Trigger input can be:
- Digital input
- Modbus input
- Channel
- Alarm
- Relay Output
Setup Log Interval & Log Units
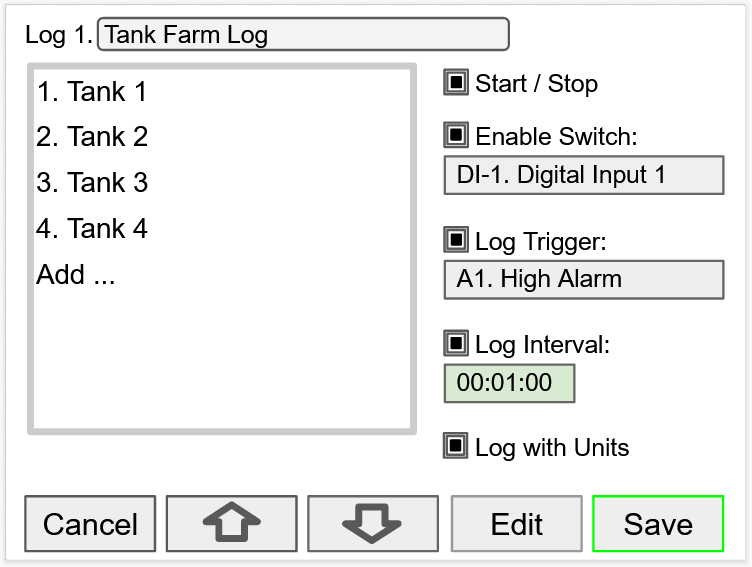
In this example the log must be started, and the digital input 1 must be on to log the tanks volume every minute.
To log continuously without the need to start or enable the log, deselect the Start / Stop and the Enable Switch settings.
If engineering units are not needed, deselect the Log with Units setting.

Setup USB Drive
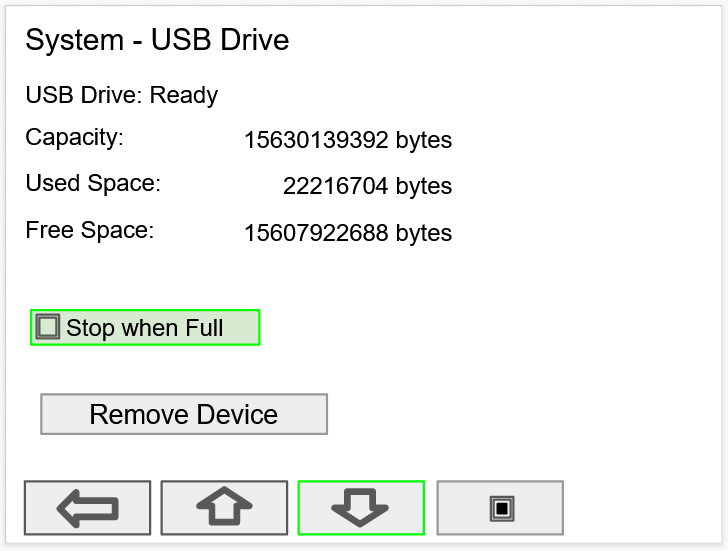
- USB Drive Status
- Capacity
- Used Space
- Free Space
If Stop when Full is not selected, the oldest block of data will be deleted to make room for new data.

Safely Remove Flash Drive
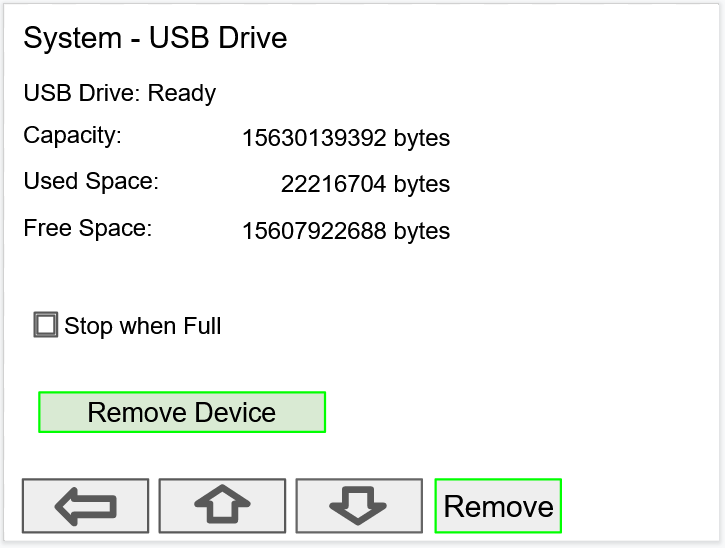
Go to the System – USB Drive screen, navigate to the Remove Device button using the down arrow key, then press the Remove key.
This procedure allows the USB drive to finish writing any log data in progress and prevent the lost or corruption of data.
View Data Logs
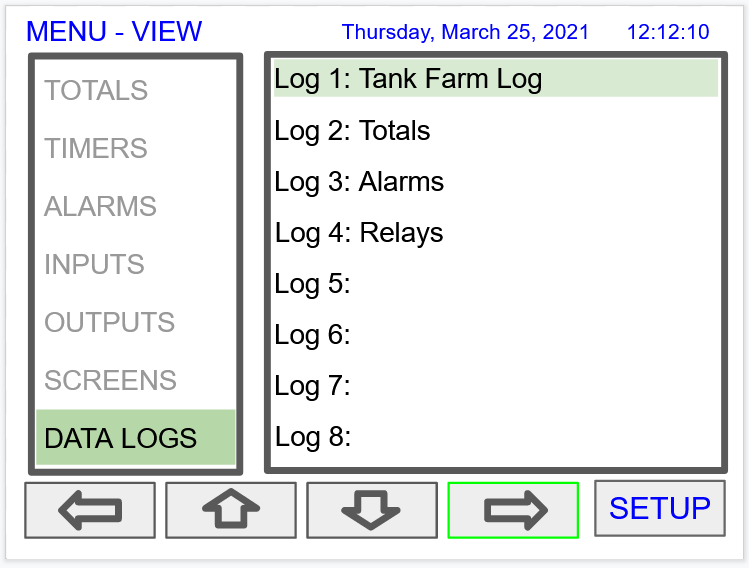
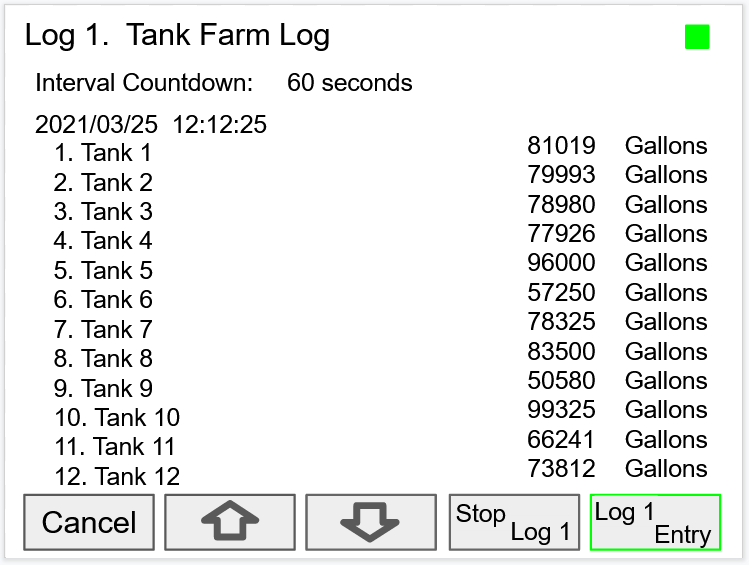
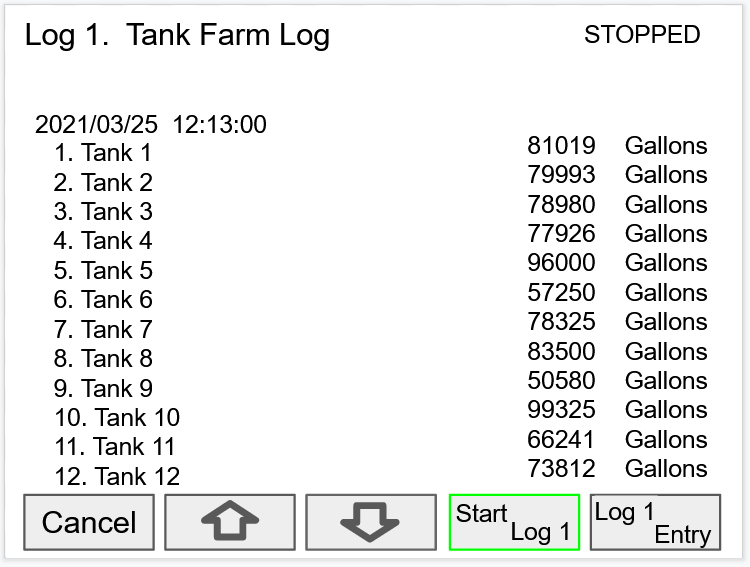
After the log is started, the system will capture the first log according to the log setup selected.
The Log Entry key allows the user to capture a snapshot of the process any time.
 There is no provision for viewing previous log records on the screen. The flash drive must be removed and connected to a computer to download the saved logs.
There is no provision for viewing previous log records on the screen. The flash drive must be removed and connected to a computer to download the saved logs.