
Overview
The easiest and quickest way to program your ConsoliDator+ multivariable controller is to use the FREE ConsoliDator+ configuration software. The ConsoliDator+ configuration software is intuitive, and most customers can get their controller programmed as they like without even looking in the manual. Once your controller is programmed the way you want it, you can wire it up for your application per the instructions in this manual and install it. If you find that you need to adjust the programming after the controller is installed, you can use the front panel soft keys and the instructions in the manual to do so.
Channel Settings
- Enter Display Tag Name for Channel
- Select a Function
- Select Input
- Select Units
- Select Decimal Position
- Select Color Scheme for Text, Background, and Bargraph
- Check Box to Display Bargraph
- Enter Scaling for Bargraph
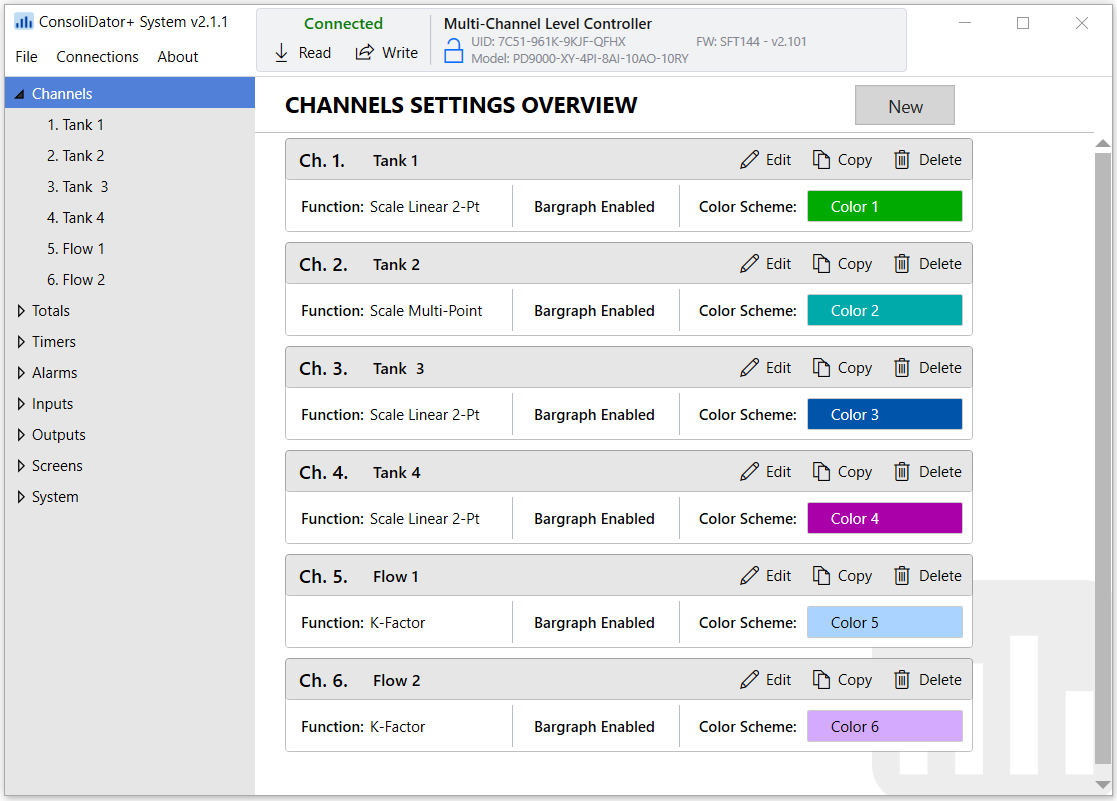
Totals Settings
- Enter Display Tag Name for Total
- Select Input
- Enter Units
- Enter K-Factor Value
- Set Decimal Point
- Check Box for Countdown, Allow Negative, Preset Value and Enter Value, Roll-Over and Enter Value, and Non-Resettable
- Select a Color Scheme for Text, Background, and Bargraph
- Check Box to Display Bargraph
- Enter Scaling for Bargraph
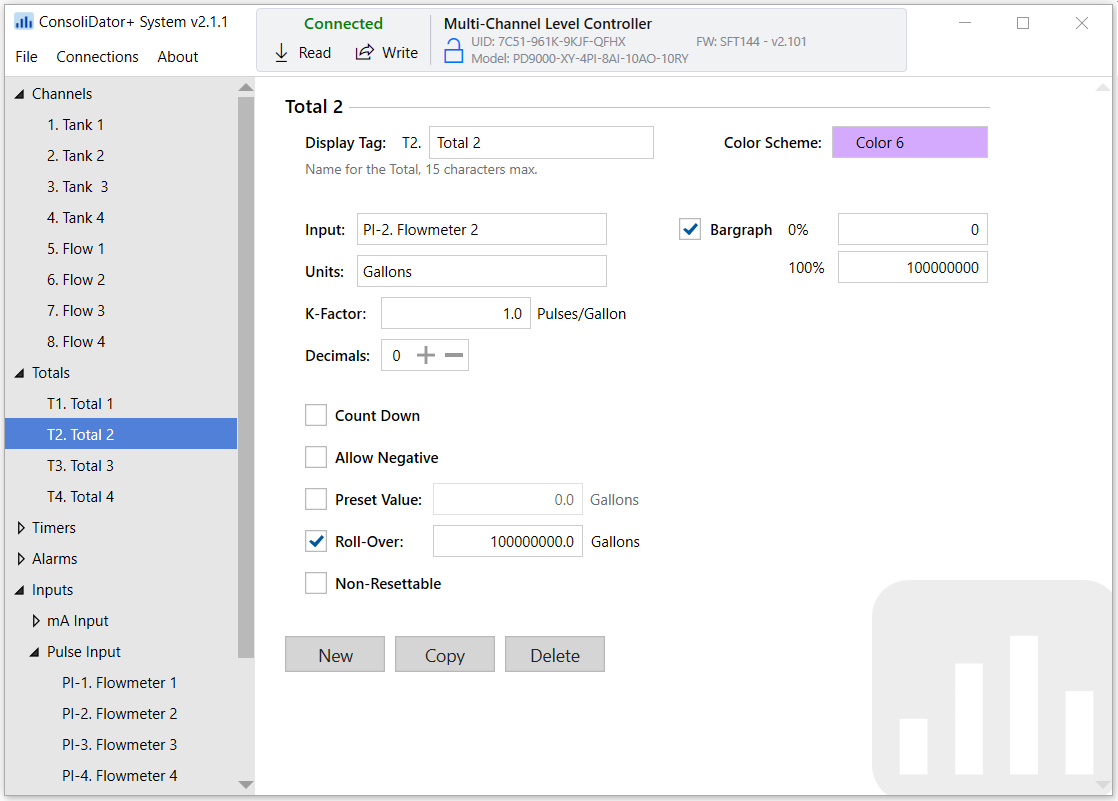
Timers Settings
- Enter Display Tag Name for Timer
- Select Input
- Select Power Up Option
- Select Error Option
- Select Reset Option and Enter Value
- Select Start Option and Enter Value
- Select Stop Option and Enter Value
- Set Decimal Point
- Select Color Scheme for Text, Background, and Bargraph
- Check Box to Display Bargraph
- Set Scaling for Bargraph
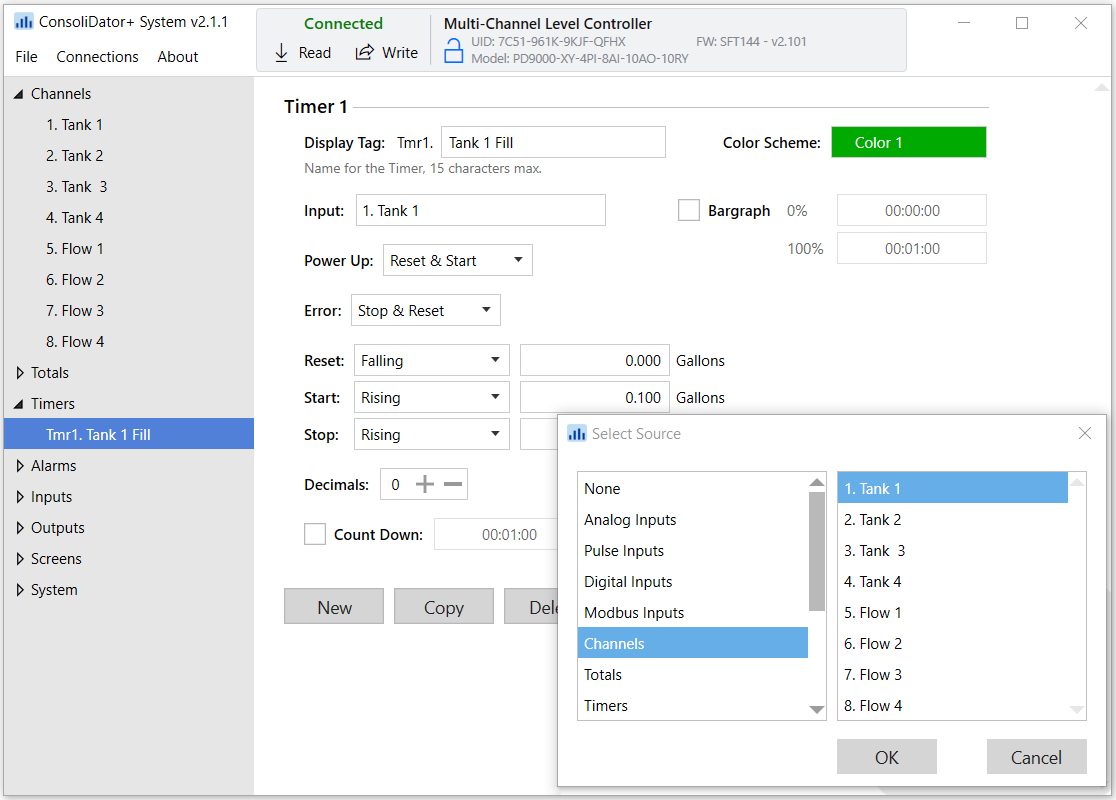
Alarm Settings
- Enter Display Tag Name for Alarm
- Select Alarm Type
- Select Input
- Enter Set and Reset Points
- Select Color Scheme for Text, Background, and Bargraph
- Check Box to turn On/Off Sound Horn, Alert!, Automatic, or Ack Anytime
- Select Break: Alarm Off, Alarm On, Stay As Is
- Enter Value for On Delay and Off Delay
- Enter Name for Alarm Color Profile
- Check Box for Alarm to Flash

Inputs Settings
- Enter Display Tag Name for Input Channel
- Select Filter Time
- Enter Bypass Value
- Check Box for Glitch Filter
- Check Box for Break Below and Set mA Value
- Check Box to Disable Input Channel
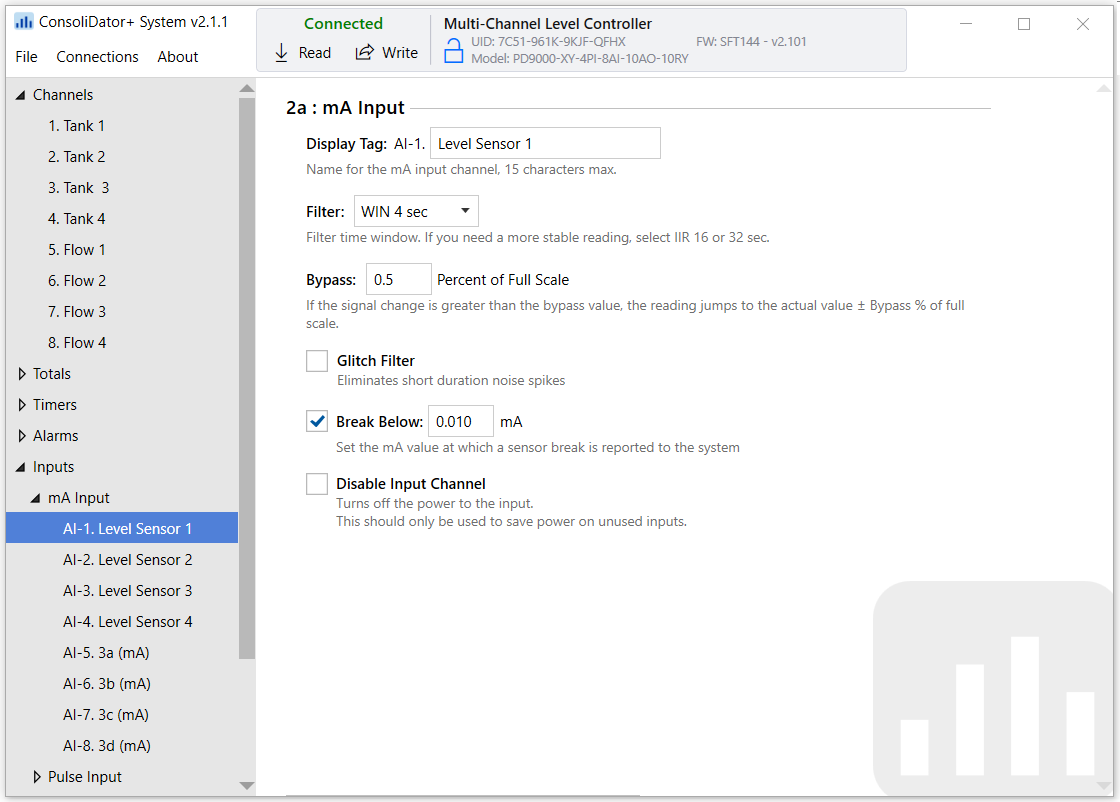
Outputs Settings
- Enter Display Tag Name for Output Channel
- Select Input Source
- Check Box for Fail-Safe
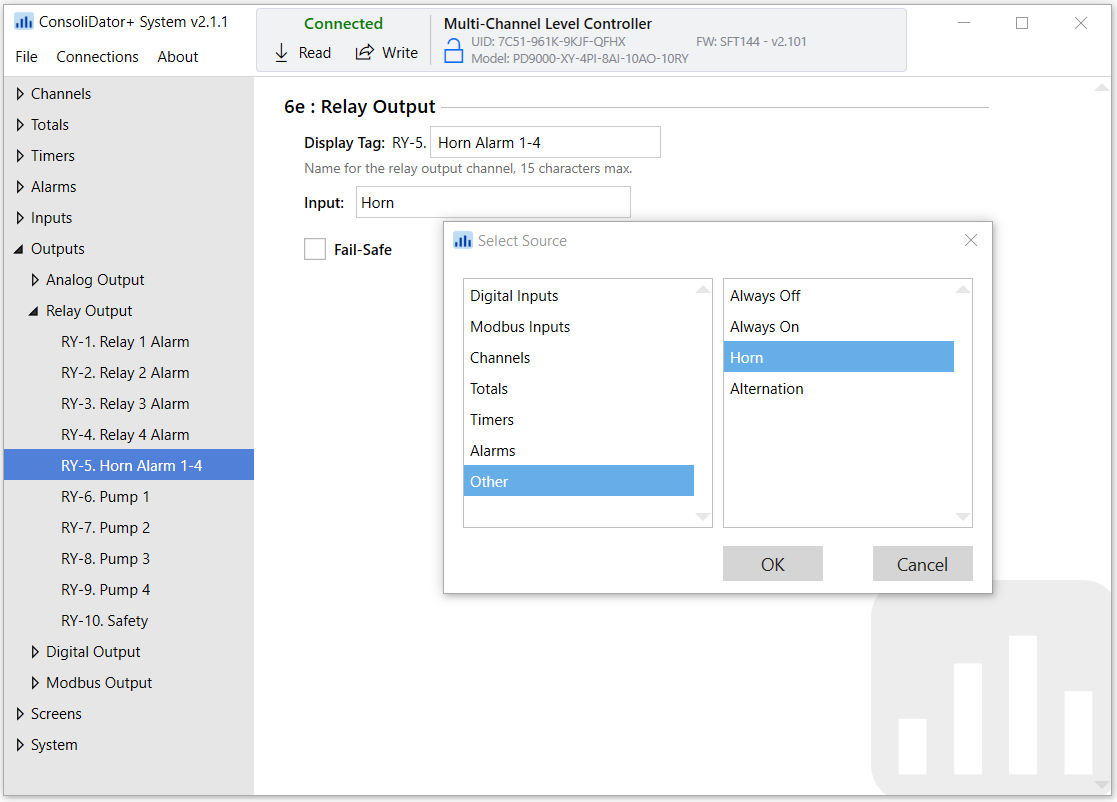
Screens Settings
- Enter Title Name for Screen
- Check Box to Show Title
- Check Box to Show Channel Number
- Check Box to Display Bargraph and/or Bargraph Only
- Check Box to Auto Scan
- Check Box for Dwell Time and Enter Dwell Time
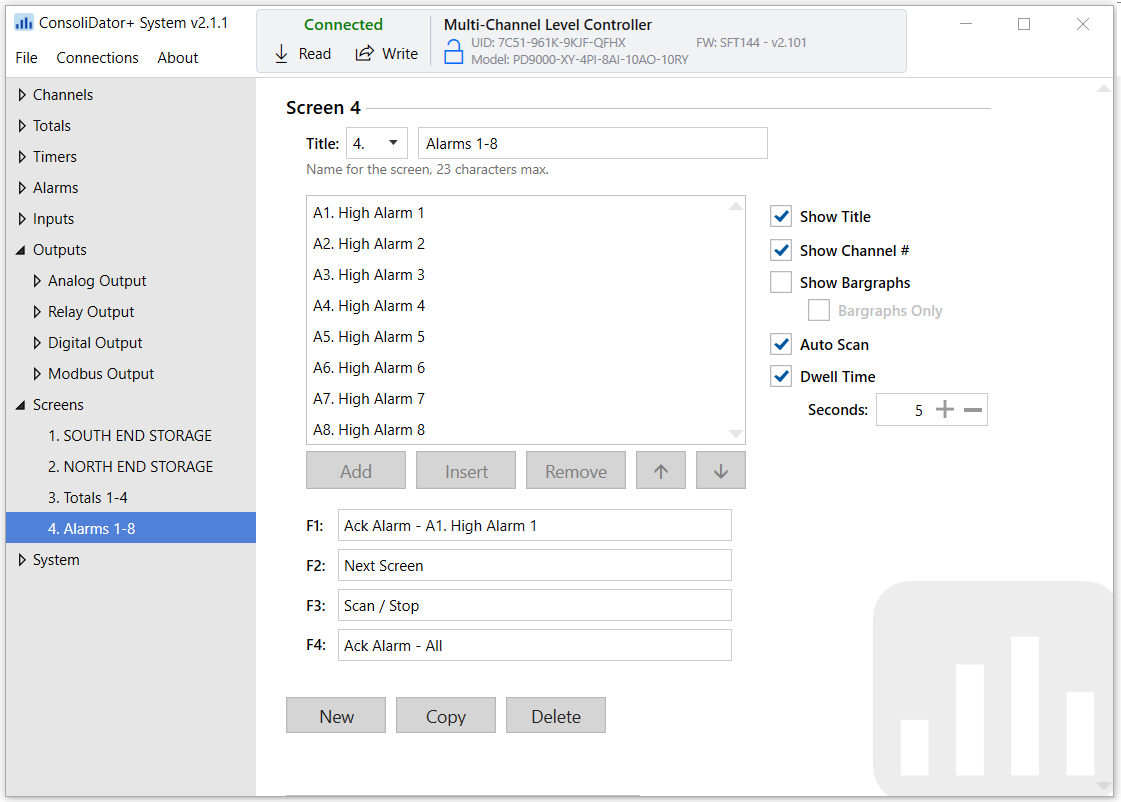
System Display Settings
- Set Backlight Brightness
- Enter Display Refresh Rate
- Check Box to Show Commas
- Select Color Scheme for Text, Background, and Bargraph
- Check Box to Show Alarm Condition Using Alarm Color Settings
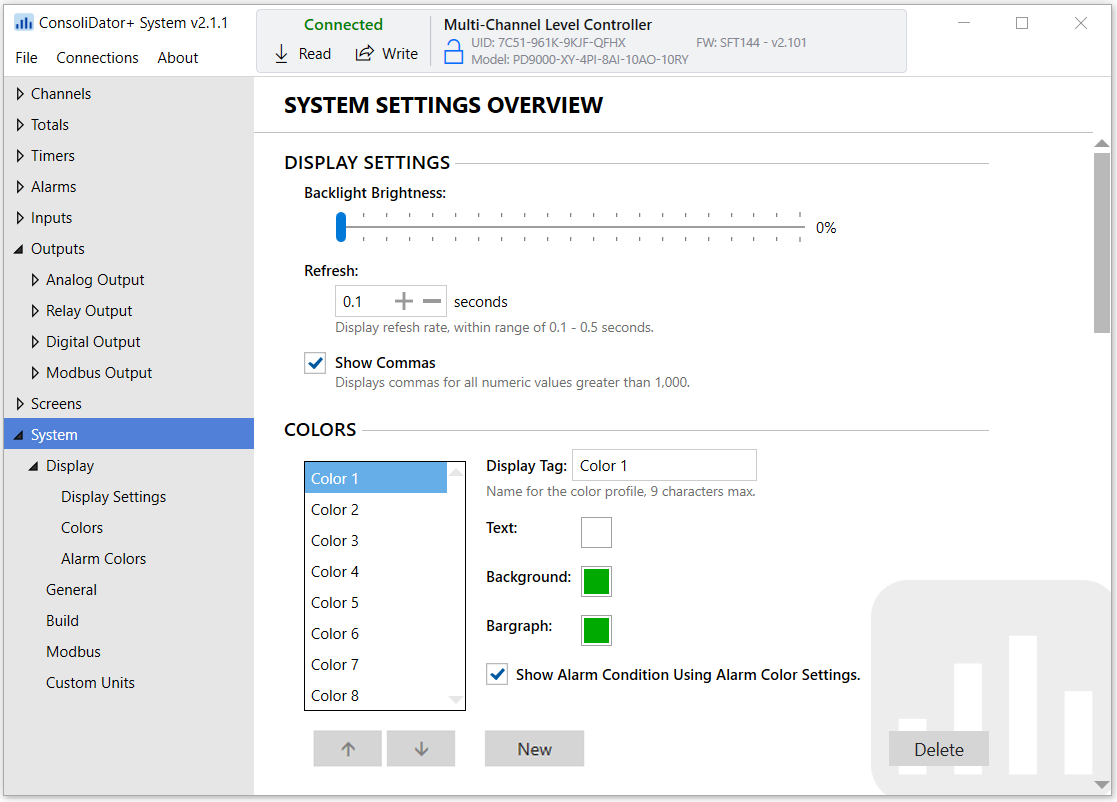
General / Date & Time Settings
- Enter Device Tag Name
- Check Box for Enable Buzzer and Select Buzzer Sound
- Set Date and Time or Check Box to Use System Date and Time
- Click on the Gray Buttons to Load Defaults, Set Password, or Clear Password
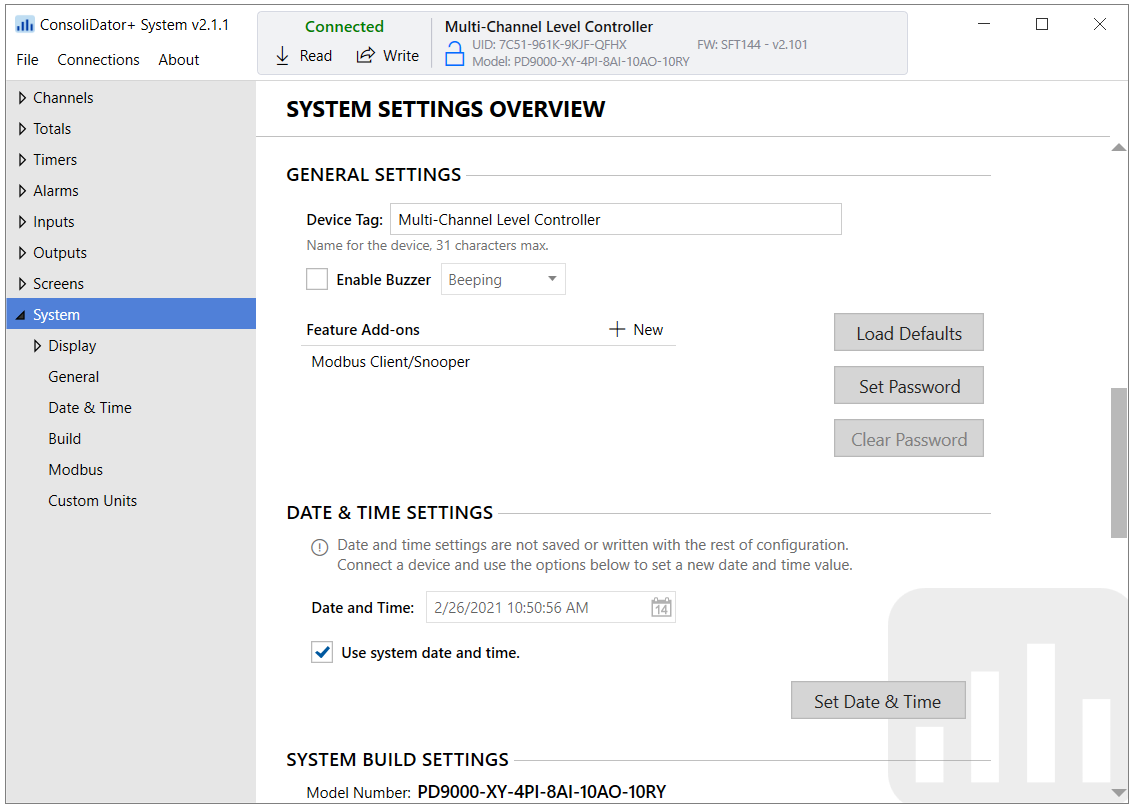
System Build Settings
- Shows Model Number of the Connected Controller
- Shows Slot Numbers and Input/Output Cards Installed on the Connected Controller
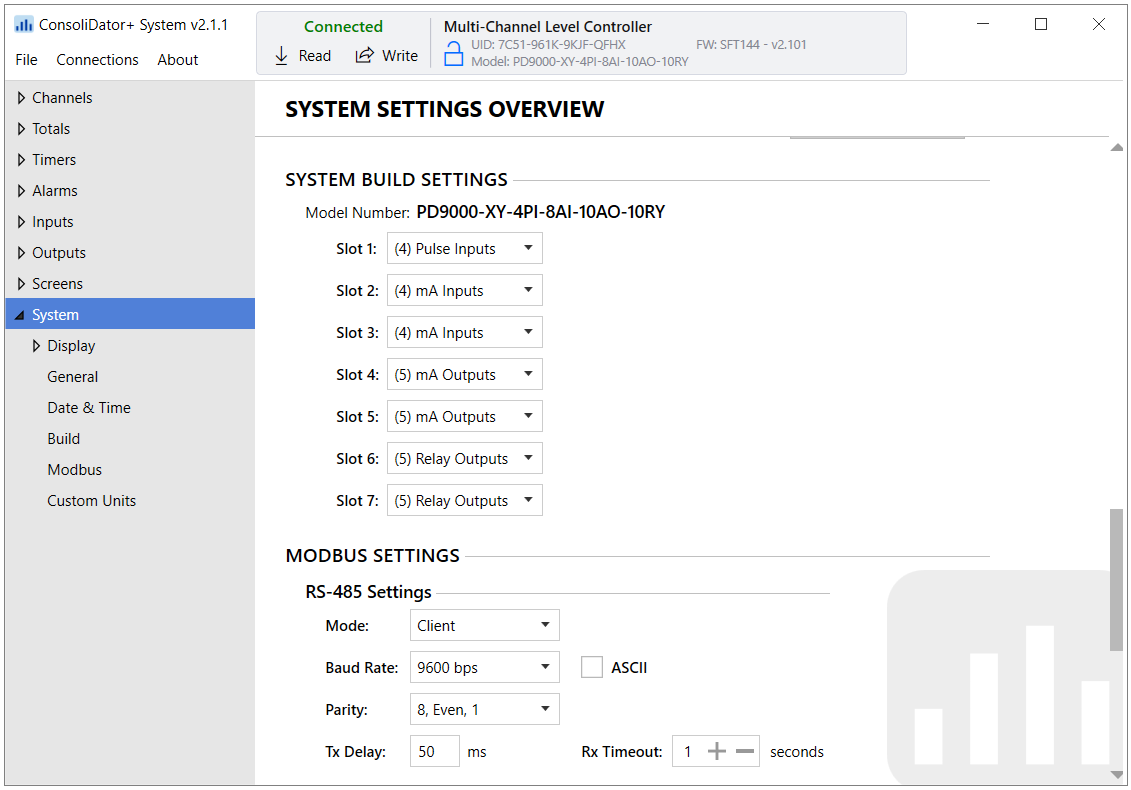
Modbus Settings
- Select Modbus Mode
- Select Baud Rate
- Select Parity
- Enter a Value in ms for Tx Delay
- Click on the Plus or Minus Symbol to Increase or Decrease Seconds for Rx Timeout
- Check the Box for Passcode and Enter a Number for Server Settings
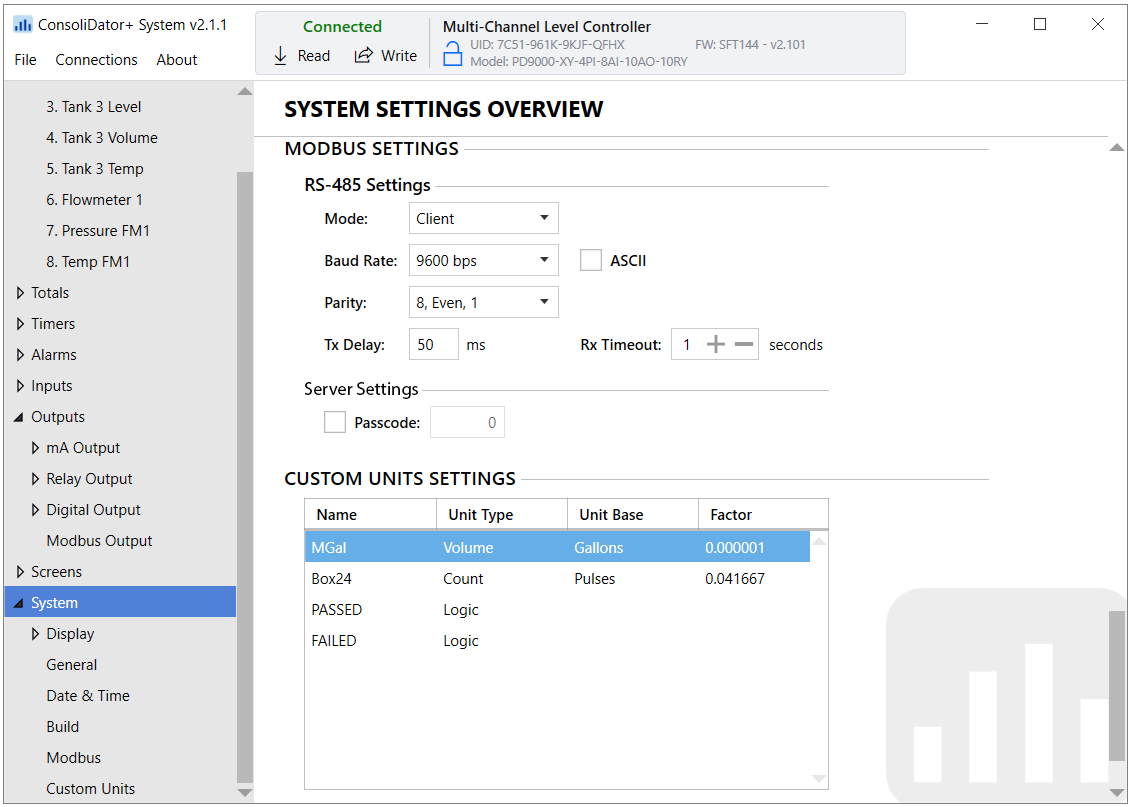
Custom Units Settings
- View or Add Custom Units
- Enter a Label for Unit
- Select a Unit Type
- Select Unit Base
- Enter a Value for Factor
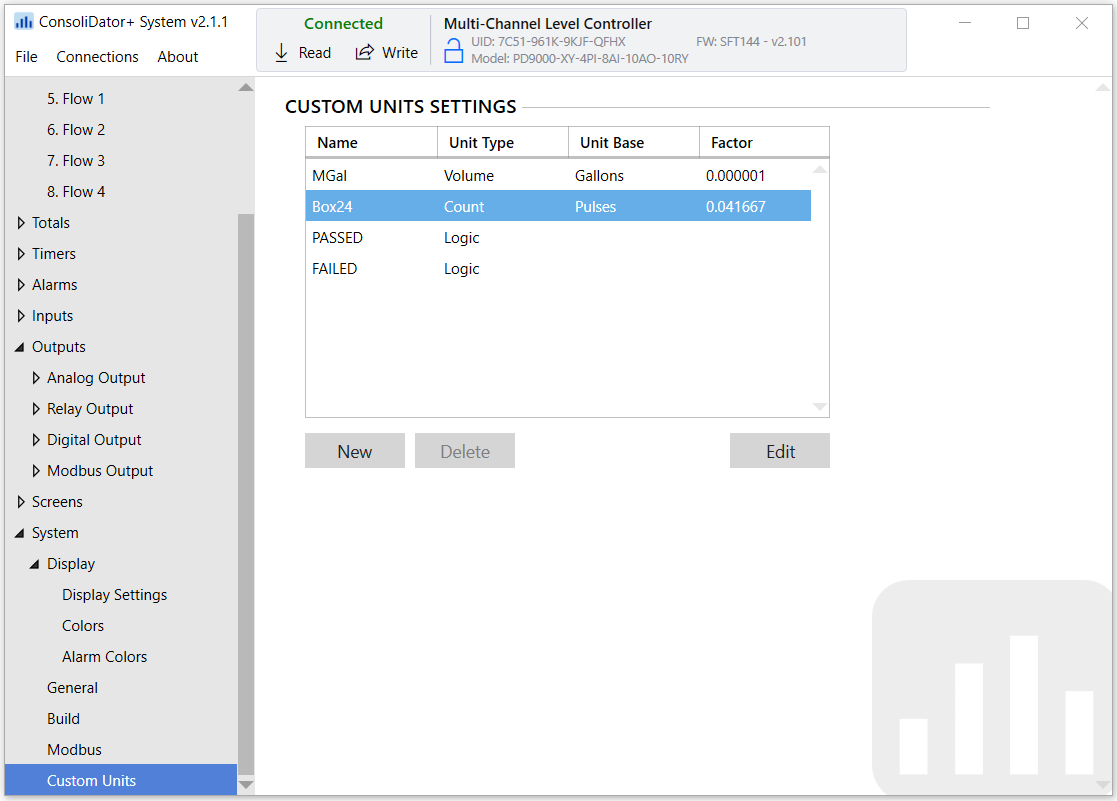
Specifications
System Requirements: Windows® 7, 10Compatability: The software and firmware versions must be matched.CAUTION: Do not write configuration files created using older versions of the firmware and software to controllers with Add-On features enabled (Ver. 2.1 & up). This can create undesirable results, especially with the function keys F1-F4.Connection: Standard USB A to Micro-USB type B (cable included).Configuration: Configure inputs and outputs, channels, totals, timers, alarms, etc. Configure bargraph and panel colors for normal operation, and colors for alarm indication. Save controller settings file on PC for programming other controllers or to restore settings.
Download Software
Click here to download ConsoliDator+ Software version 2.3 (.zip)*
Click here to download ConsoliDator+ Software version 2.2 (.zip)*
Click here to download ConsoliDator+ Software version 2.1 (.zip)*
Click here to download ConsoliDator+ Software version 2.0 (.zip)*
Click here to download ConsoliDator+ Software version 1.0 (.zip)*
*The ConsoliDator+ software version must be used with the corresponding firmware version (e.g. Software v2.2 & Firmware v2.2)
